Manual del online Signature v0.2.7rc2.
Muchos de vosotros, habréis
visto en multitud de foros, unas imágenes a modo de firma, con muchos datos
sobre el eMule.
Bien, pues ese gráfico, no es más que el resultado de usar el online Signature.
Requisitos
para el online signature:
- Tener instalada una versión
actual de eMule oficial o cualquiera de sus mods, siempre y cuando sean superiores
a la 0.22.
- Un editor de imagenes,
como el Photoshop, Gimp, Corel, Paint Shop Pro, etc, para crear o modificar
el gráfico que usaremos de firma. Al final de este tutorial, tienes
unas imagenes de muestra. Hay que procurar que la firma no sea muy grande,
o probablemente sea borrada por los administradores de las páginas,
ya que a mayor tamaño, mas lenta es la carga.
- Disponer de espacio web,
con unos pocos ks es suficiente.
- Tener una versión
actual del online signature. La última la podéis descargar pinchando
aquí.
1.- Instalación:
El archivo descargado es un simple fichero ZIP. Extraerlo en el directorio
donde tengáis instalado vuestro eMule.
c:Archivos de ProgramaeMule
<--- Este es el directorio donde teneis el eMule por defecto.
Una vez realizado, tendréis otro directorio que os ha creado
el online Signature. Ahora podréis ver esto:
c:Archivos de Programaemuleonline.sig.0.2.7rc2.bin.dragod
<--- Aquí se ha instalado
el online signature.
Con esto, ya podremos comenzar a trabajar sobre nuestra firma.
2.- Configuración
y pasos necesarios para realizar vuestra firma:
1.- Habilitar la firma online en vuestro eMule, tal y como
se muestra en la siguiente imagen:

Esta opción suele estar en Preferencias, apartado "General",
pero eso depende del mod usado.
Con la activación de esta casilla, el eMule, ira actualizando ciertos
datos, como el download, upload, usuarios en cola, etc, en un fichero que está
en el directorio del eMule. Dicho fichero es onlinesig.dat.
2.- Ejecutar el online.exe.
|
|
Simplemente entrar en el directorio
donde tengáis instalado el online signature, y ejecutar el archivo
marcado en azul |
En este punto, veréis la siguiente imagen:
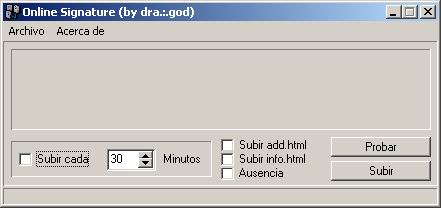
Seleccionar Archivo y luego en opciones.Vereis
una imagen como esta:
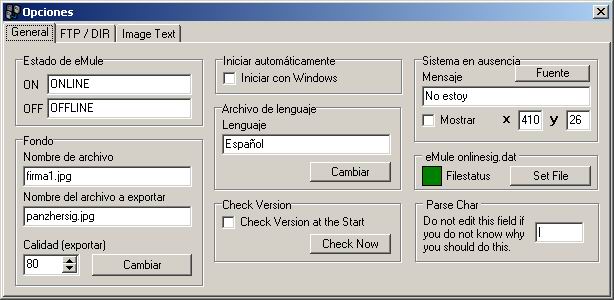
La veréis con los campos todos vacios. Ahora vamos a
ver como configurarlo correctamente, y para que es cada casilla.
3.- Configurar el idioma.
|
Seleccionar el idioma correspondiente.
Por defecto viene en inglés. |
4.- Selecciona el archivo onlinesig.dat para poder comenzar
a trabajar.
|
Te fijaras que el Filestatus esta en color
rojo. Esto es porque online signature, no ha localizado el fichero onlinegis.dat.
Pulsa en "Set File" |
|
Ahora, escoge el fichero marcado, lo encontraras en
el directorio donde está instalado tu eMule. Una vez marcado, dale
a Aceptar. |
|
Si lo has realizado correctamente, ahora verás
que el Filestatus ha cambiado su color a Verde. |
5.- Ahora eligiremos la firma.
|
Pulsar sobre "Cambiar", y
escoger el fichero .jpg que habeis creado para vuestra
firma. En mi caso es "firma1.jpg"
Después, en "Nombre del archivo a
exportar", introducís un nombre, donde se generará
vuestra firma con todos los datos. En este caso, he puesto "panzhersig.jpg"
Calidad ( exportar) : Es para mejorar
la calidad de la firma. No es necesario modifcar su valor. |
6.- Ahora veremos las opciones disponibles para configurar
vuestra firma.
| 1 |
|
Pinchamos en "Image Text".
Nos aparecerá la imagen que veis debajo. |
| 2 |
|
Funciones: |
| 3 |
Lines: |
Muestra el número de lineas configuradas. |
| 4 |
Current File: |
Line "x". Nos informa de la linea en curso. |
| 5 |
< y > |
Nos movemos por las lineas introducidas. |
| 6 |
Clear Text |
Borramos el contenido de la linea. |
| 7 |
Add or remove lines |
Presionando en - borraremos la linea que estemos viendo.
Si presionamos + añadiremos una linea en blanco. |
| 8 |
Fuente |
Podremos escoger, la fuente, el tamaño, color, etc. |
| 9 |
Update Preview |
Nos muestra una ventana, con nuestra firma ya configurada. Ideal para
ir modificando la firma y ver como va quedando. |
| 10 |
X e Y |
Aqui seleccionaremos la posición de nuestra linea de texto. |
En el onlinesignature, hay ciertas variables que se pueden introducir
como un campo más en cada linea. Son las siguientes:
Variable |
Función |
| %time% |
Muestra la hora local. |
| %date% |
Muestra la fecha local. |
| %gmt% |
Muestra la hora GMT (universal) |
| %emule% |
Estado de eMule (ON - OFF) ¡
Recordar esto!. Lo veremos en el siguiente paso. |
| %prog% |
Muestra el nombre del online signature. |
| %version% |
Muestra la versión usada del online signature. |
| %client% |
Muestra la versión de vuestro eMule. |
| %server% |
Muestra el nombre del servidor al que estáis conectados. |
| %port% |
Muestra el puerto del servidor. |
| %ip% |
Muestra la IP del servidor. |
| %dlrate% |
Muestra la velocidad actual de bajada. |
| %ulrate% |
Muestra la velocidad actual de subida. |
| %wupload% |
Muestra el numero de usuarios de vuestra cola de subida. |
| Nota: Esta información está
sacada del fichero readme.txt. Si usáis otra versión del online
signature, leer el contenido de dicho fichero para aprovechar nuevas funciones
en futuras versiones. |
Ahora teniendo la información de las variables, y funciones
disponibles, rellenar la firma será coser y cantar.Veréis la linea
1 en blanco: Simplemente poner esto.
| Linea 1 |
Estoy bajando a %dlrate" y subiendo a %upload% |
| Linea 2 |
Version de eMule %client% |
| Linea 3 |
Conectado en %server% . Ip: %ip% y puerto %port% |
Veréis los resultados. No hay limites a la imaginación,
solo al espacio de vuestra firma. Tener en cuenta el uso de coordenadas para
que las lineas queden centradas y no se solapen unas a otras.
7.- Volvemos ahora a las opciones generales
de nuestro online signature. Fijaros en lo siguiente. Vamos a ver para que
sirven las demás opciones:
|
La variable %emule% influye en esta
casilla. Si estáis conectados, su valor será ONLINE, y si
estáis desconectados, su valor será OFFLINE. Tanto ONLINE
como OFFLINE, son textos totalmente configurables. Podeis poner lo que
mas os guste. |
|
Si marcáis esto, online signature se ejecutará
automaticamente al arrancar vuestro windows. |
|
|
Si activáis "Mostrar", aparecerá
el texto configurado en mensaje en vuestra firma. Como veis, tambien se
puede configurar la fuente, colores, coordenadas, etc. |
|
Activando esto, online signature buscará nuevas
versiones para descargar. |
|
Pues no se para que es. Pero si traducimos, dice que
no editemos esto si no sabemos para que es. Asi que no lo tocamos por
si acaso. |
Como Publicar nuestra firma online.
Ahora una vez aprendido a manejar el online
signature, y creado nuestra firma, debemos subirla a un espacio web para poder
incluirla en un foro, etc.
Sigamos los siguientes pasos:
| 1 |
|
Seleccionamos ahora la pestaña
"FTP / DIR" y nos aparecerá el siguiente
dibujo. |
| 2 |
|
| 3 |
- Marcamos la opción "Upload to FTP Server"
para habilitar la subida al FTP.
- En "Servidor", introducimos la dirección
al que vamos a subir la firma.
- En "Puerto", introducimos el puerto del
servidor. Suele ser el 21.
- En "Ruta", introducimos una ruta si queremos
dejarlo en alguna carpeta. En caso contrario quedara en la raiz.
- En "Nombre de Usuario", ponemos nuestro
nombre de usuario en el FTP.
- En "Contraseña", ponemos la contraseña
de acceso al FTP.
- "Passive". Hay servidores que solo funcionaran
bien marcando esta casilla.
- DIR- "Save in Directory". Si marcamos esta
casilla. podremos guardar nuestra firma en el directorio que hayamos
configurado.
|
| 4 |
Volvemos a la pantalla principal del oline signature. |
|
| 5 |
-
Marcamos la casilla "Subir cada",
y configuramos el intervalo de subida. Si ponéis este valor
muy bajo, es posible que el FTP os tire, asi que ponerle entre 30
y 60 minutos.
|
| 6 |
|
| 7 |
|
| 8 |
|
| 9 |
|
Una vez finalizado, tendremos nuestro fichero de la firma subido
al FTP. Ahora podremos presumir de tener una firma online
. Solo queda configurar los foros para poder mostrar
nuestro trabajo.
| 1 |
|
. 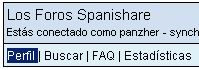 |
| 2 |
|
|
|
| 3 |
Para finalizar, editamos el Perfil para grabar los
cambios. |
|
Espero que este documento os sirva para guiaros en el proceso
de la creación de vuestra firma online. Es un proceso sencillo, y a la
vez laborioso. Tomarlo con paciencia. En muchas ocasiones, las firmas mas sencillas,
son las mejores.
Un saludo: Panzher ( www.soporte.spanishare.com )
Imagenes de muestra para tu firma.
Copyright © por InternetAdictos.com Todo en Juegos, animaciones, chistes y humor Derechos Reservados.
